Getting the most from your smartphone can be a confusing and frustrating process at times, but with just a few taps or tweaks, you can enable some settings to eke a little more from your Android.
It’s important to note that just enabling some settings on your Android smartphone will not turn it into a powerhouse or restore an older device to its former glory. That said, it could improve your daily experience and give you a little extra control in areas you didn’t know you had.
All of the features and settings within this beginners guide can be enabled on almost every Android phone on the market. However, there may be exceptions, such as a feature being enabled by default. In those instances, we have noted so that you know just why something isn’t available on your device.
Subscribe to 9to5Google on YouTube for more videos
Enable Developer options
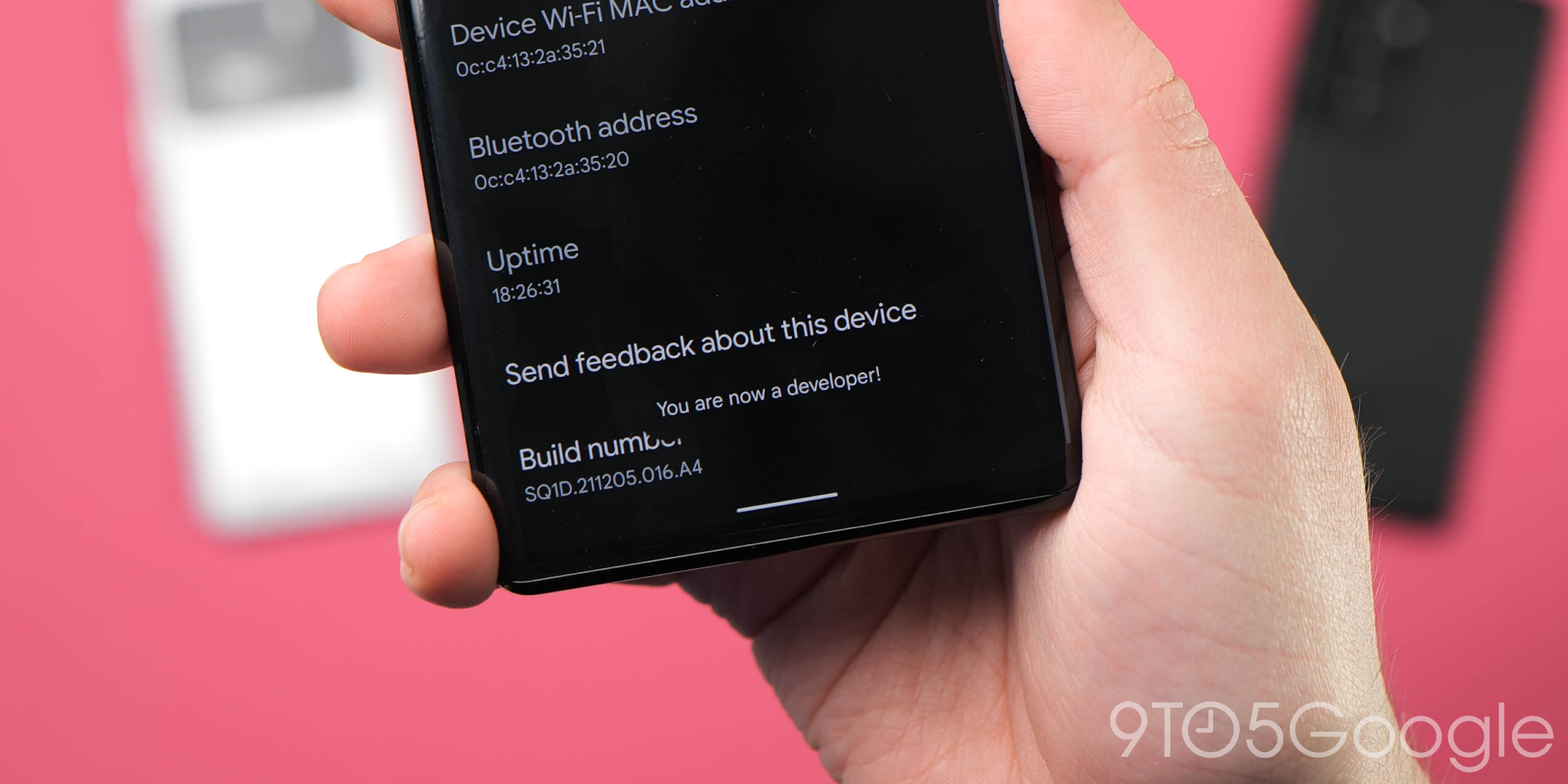
It’s a bit unfair to suggest activating Developer options as something to “immediately enable”, but think of this as opening a door to yet more control over your device. Unless you have restored your phone from a backup that previously had Developer options enabled, then you will have to manually do so with each and every Android device you own.
To get access just head to Settings > About phone > Tap “Build number” seven times > Enter PIN or pattern. If you’re wondering where the wider Developer options or Developer mode is, just head to Settings > System > Developer options. From here you can make adjustments to allow OEM unlocking and access more fun tools for device customization and tweaking.
Manually set your display to the maximum refresh rate
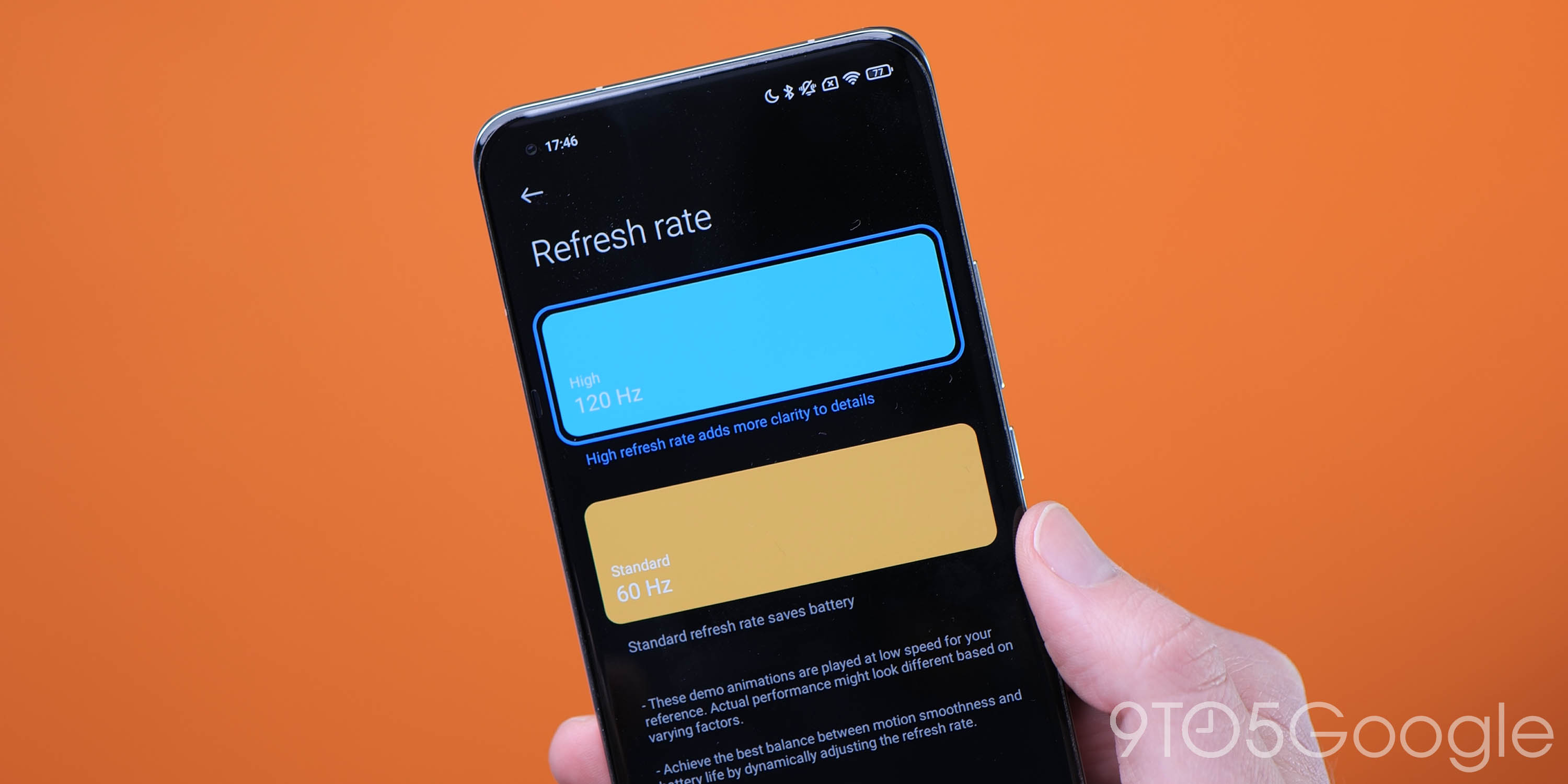
Even if your smartphone has a high refresh rate mode at 90/120 or even 144Hz, some people do not even realize that your display might not be tuned to those levels out of the box. Many smartphone makers leave screen refresh rate at a default 60Hz. This might be beneficial for long term battery life, but when you’re told your phone has a higher refresh rate, it can be annoying.
You’ll need to manually enable the high refresh rate on your phone by delving into the settings menu. This can vary from manufacturer to manufacturer, but it tends to be in the same areas on most phones. Head to Settings > Display > Smooth display/Screen refresh rate/Refresh rate or Motion smoothness. From here, you should be able to set the screen refresh rate to the maximum setting.
On some devices such as the Google Pixel series, you can also force enable the maximum refresh rate setting from within Android’s Developer options menu. Head to Settings > System > Developer options > Force peak refresh rate. This ensures that your phone will stay at 90/120/144Hz constantly but may affect battery life.
Focus mode and app limits
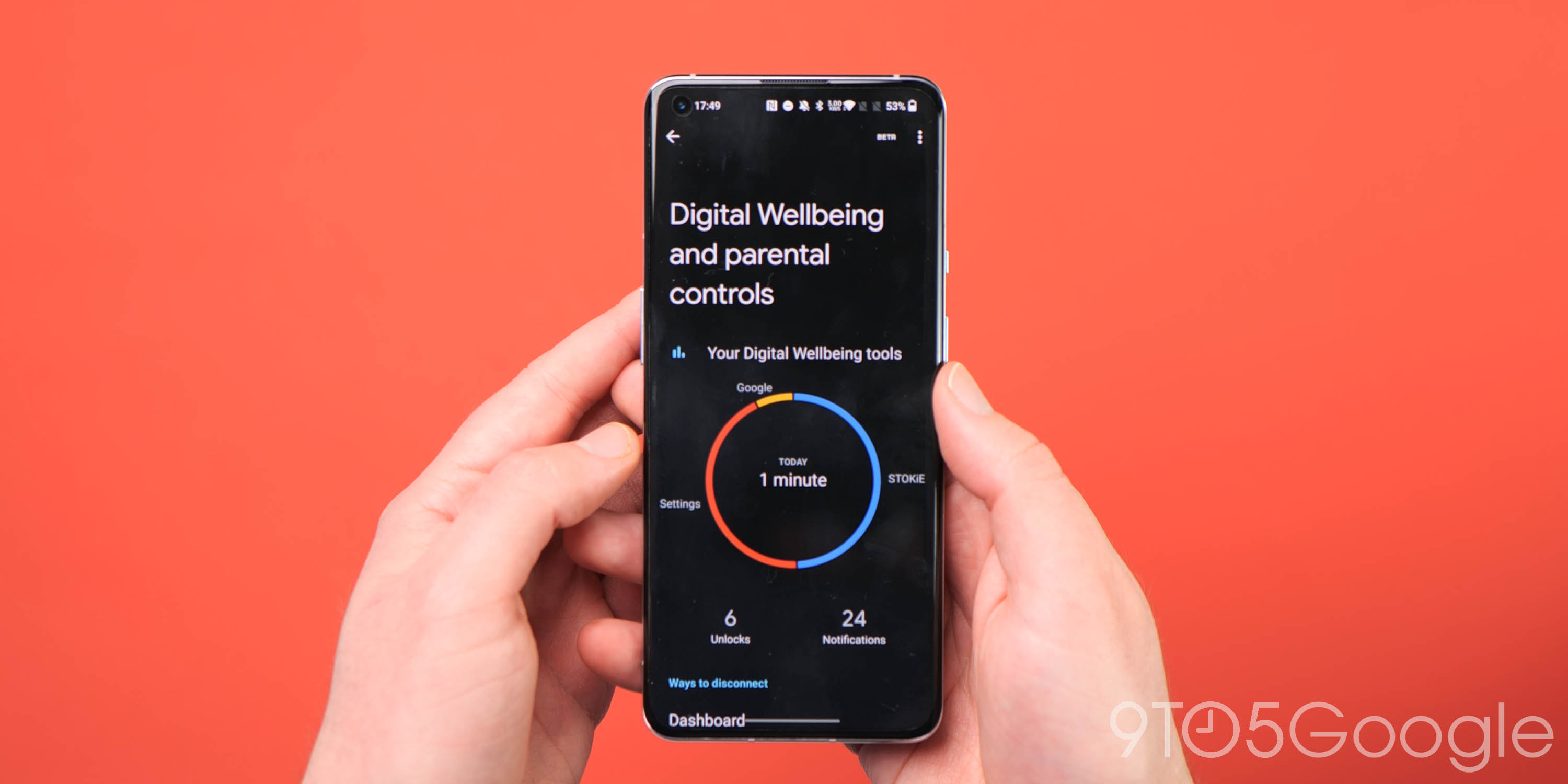
The age of social media saturation and being too interconnected can mean that you want to tune out certain bad smartphone habits at certain times of the day. Android has a neat “Focus mode” that can in conjunction with Digital Wellbeing help block out unwanted distractions on your phone.
Effectively, by tweaking the settings, you can enable or disable specific Android apps on a timed or daily basis. Blocking access to social media during working hours or turning off Slack during your weekend downtime. Focus mode even pauses notifications until your timed lockout ends, making it a great way to disconnect without feeling overwhelmed or deleting apps temporarily.
Use approximate location data
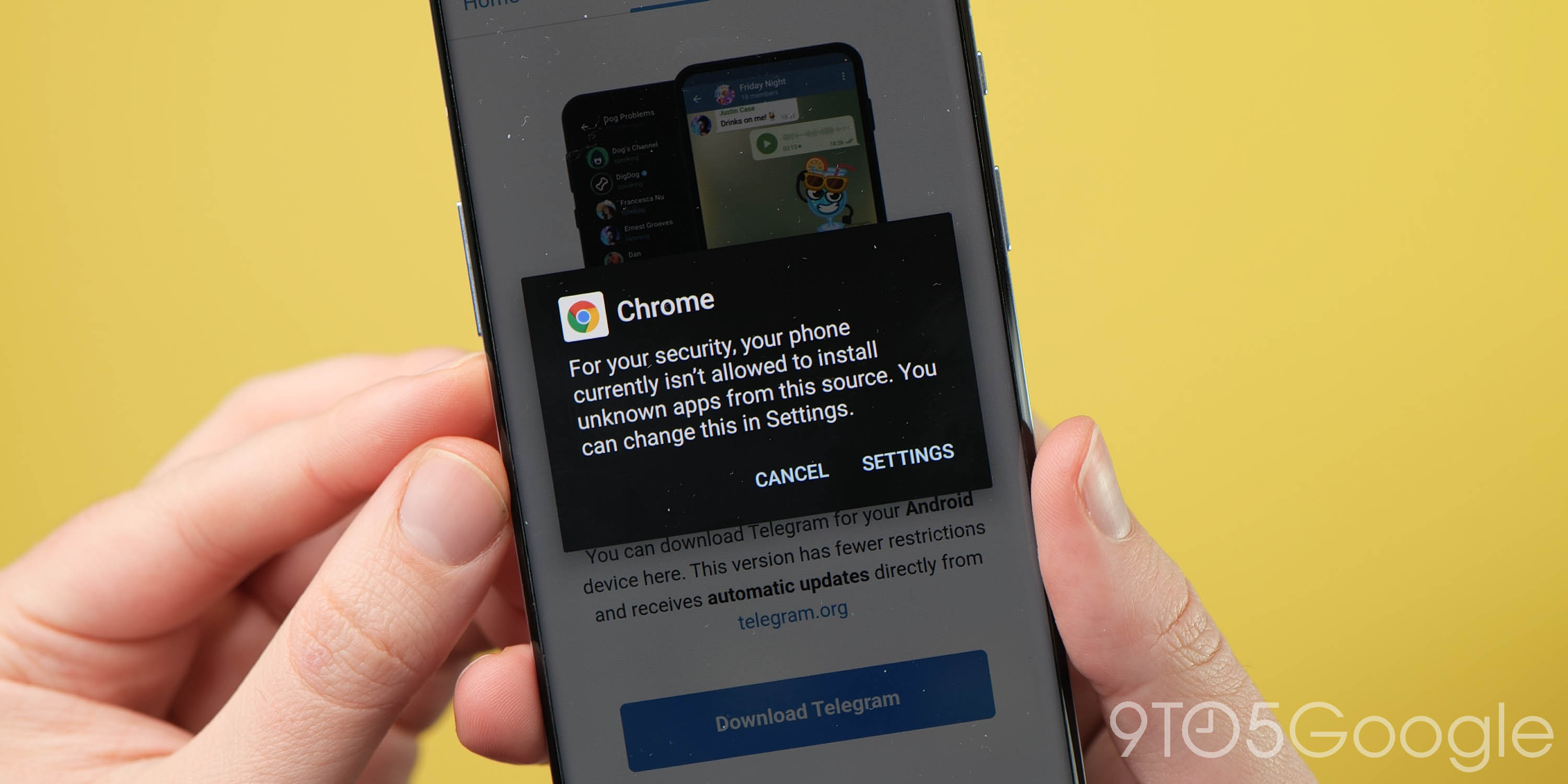
Android is constantly adding options for enhanced on-device privacy, but as long as you have a phone running Android 12, you’ll be able to get more location-based controls. This includes the ability to enable the usage of “approximate” location data when an Android app requests your positioning.
The first time you run an app that requires or requests your location, you’ll see a pop-up with a small animation showcasing the differences between “precise” and “approximate” location data. If you have already given apps access to your location, then you can head to Settings > Location > Select any app with location access > Toggle “Use precise location”.
Currently, this option is only available on Android 12, but you can still prevent apps from tracking you all the time by adjusting the location permission to “Allow only while using the app”. This ensures that you are not tracked when you’re not using an app.
Install unknown apps
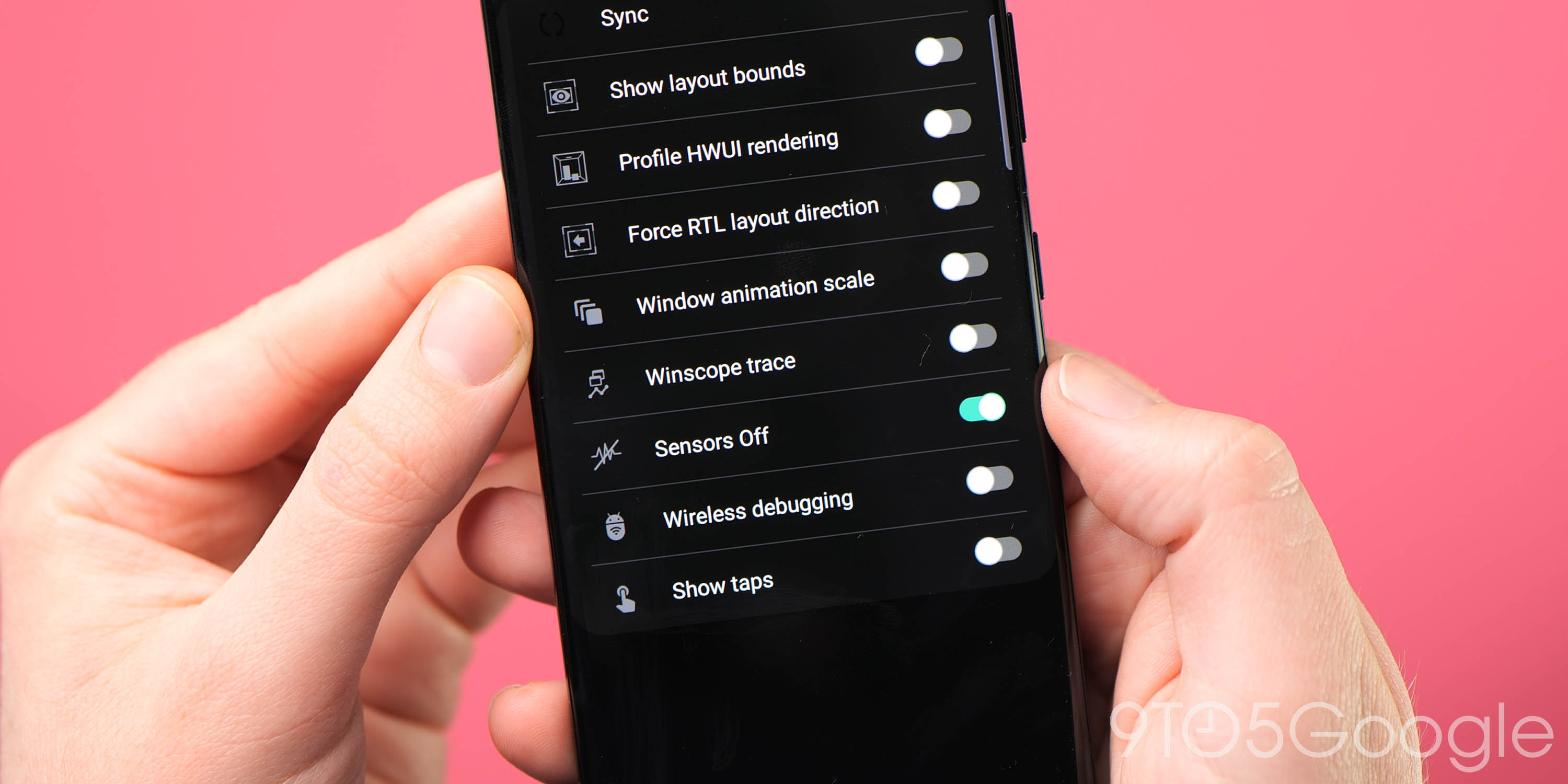
Not every app needs to come from the Play Store and not all apps from outside of Google official storefront are nefarious. Some popular apps third-party launchers such as Lawnchair require extra plug-ins to get the “full” experience. That often means that you need to grab an APK file from an outside source and, in turn, enable the unknown app installation setting on your Android device.
Android lets you control just which apps can install unknown apps but it’s important to only get APK files from reputable or trustworthy sources. That might sound obvious, but there are numerous online repositories that may not be responsible. Normally you’ll get apps from a web browser, but this will work with any app on your device. Head to Settings > Apps > Chrome/app > Install unknown apps > Enable. Alternatively, you may see a pop-up when tapping the downloaded APK prompting you to enable the setting to install an application.
Disable all sensors
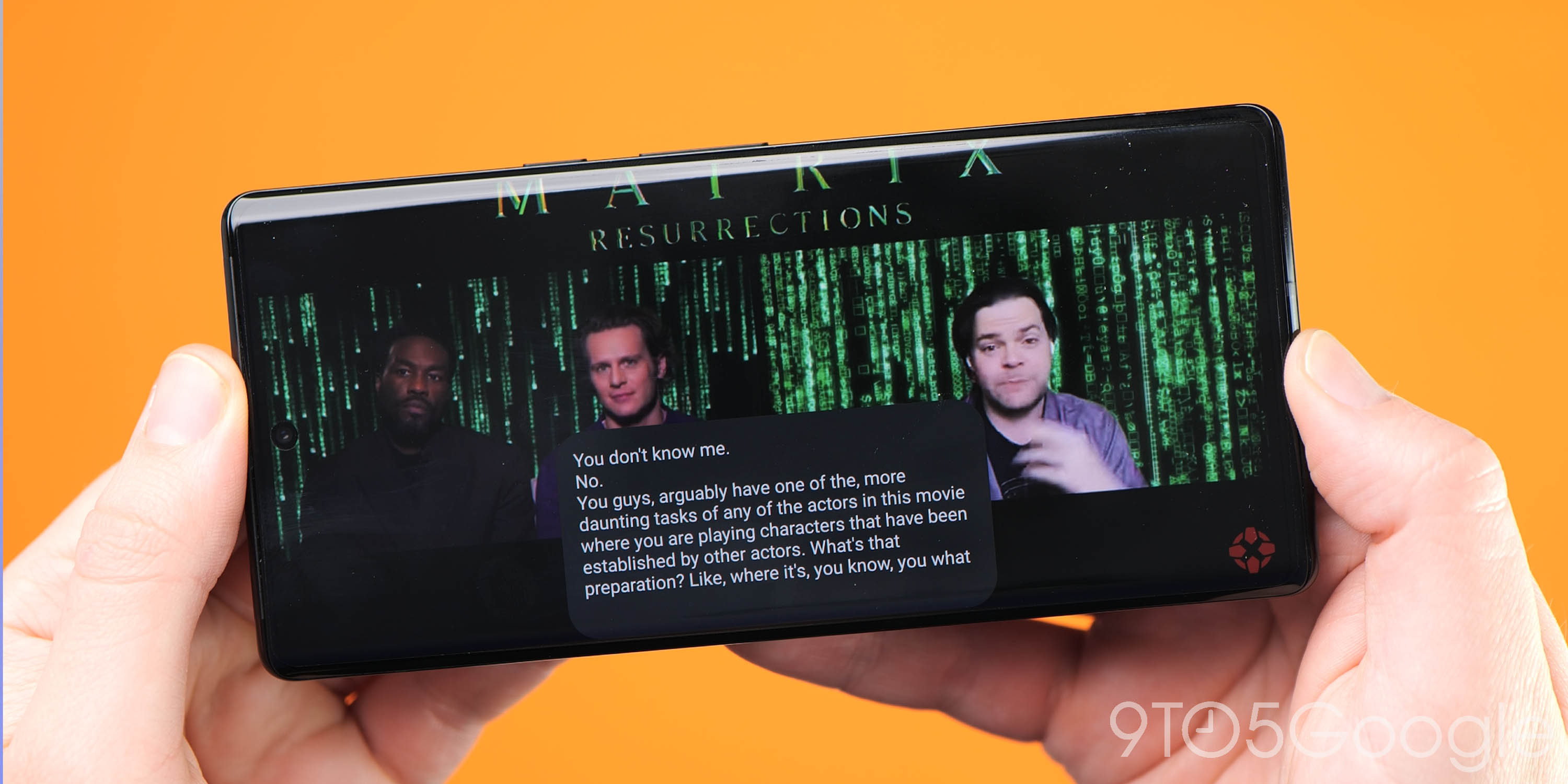
Being able to instantly disable all of the sensors on your phone with a single tap is not going to be useful to everyone but still great for even greater privacy and peace of mind. We’re still not sure why, but Android hides this toggle to block access to your microphone, camera, GPS, within the Developer options.
Unlike just adding another toggle to Quick Settings, you’ll need to do a few things first. Head into Settings > Developer options > Quick settings developer tiles > Sensors Off. Now expand the notification shade and tap the “Edit” button. From here you can add the “Sensors Off” toggle to quickly disable the microphone, camera, GPS, accelerometer, gyroscope, and other hardware sensors with just a single tap.
Live caption
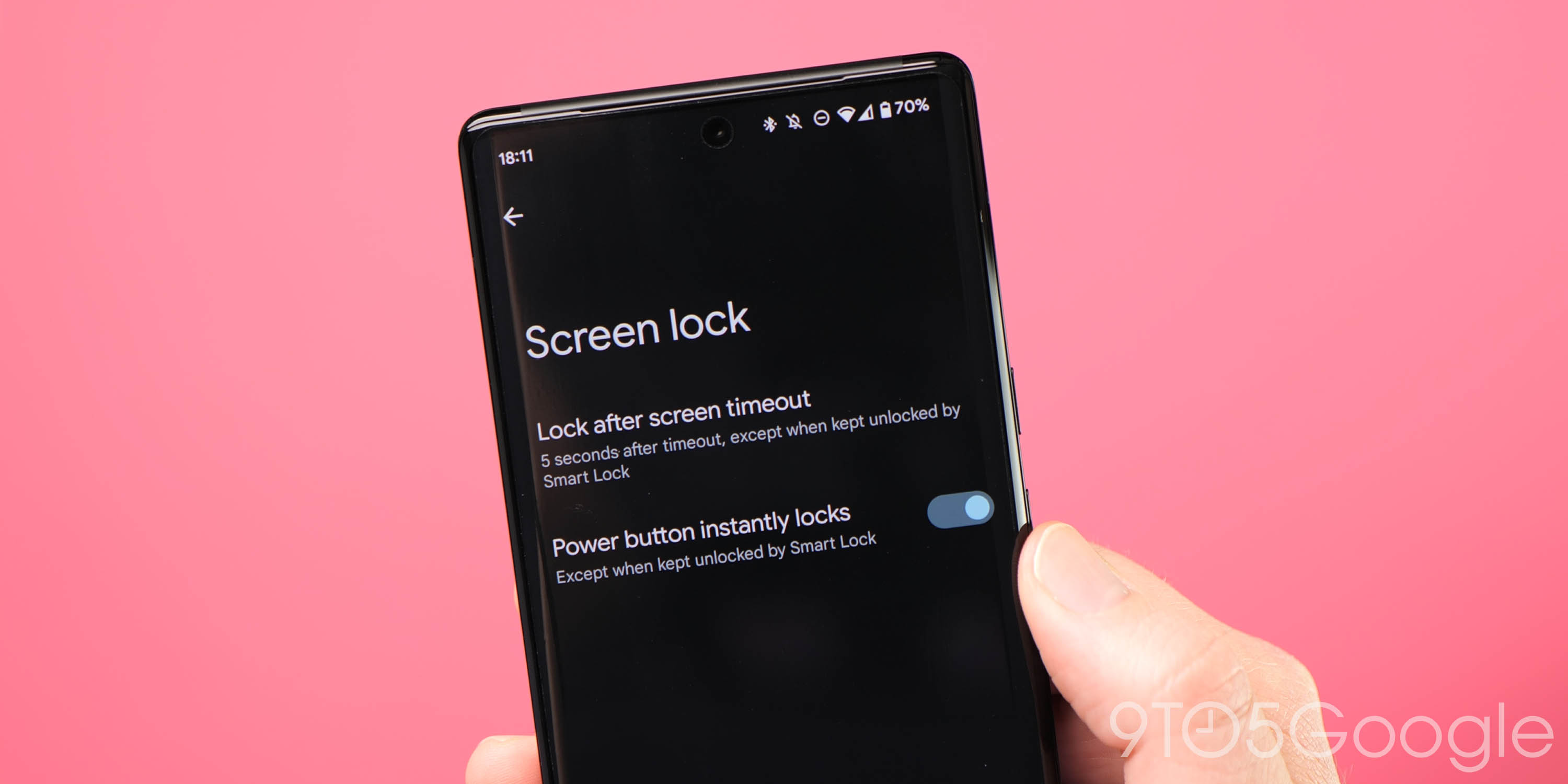
Watching videos on your phone in noisy environments or even in foreign languages can be tricky. Thanks to Google’s continued efforts to improve Android accessibility, Live Caption offers real-time closed captions to any playing media to most devices with Android 10+ installed. It’s up to the manufacturer to implement but it should be available with most video content.
This feature varies in location from device-to-device, but to enable the setting on your Android device, head to Settings > Accessibility > Live Caption. You can personalize captions to block profanity and on Pixel and Samsung devices, tapping the physical volume keys brings up a quick toggle to enable or disable Live Caption quickly when you need access.
Nearby share
Apple fans do have the fantastic AirDrop to share files quickly from phone-to-phone or phone-to-Mac, but on Android, we have Nearby Share. It’s not quite as extensive, but it’s a seamless way to send files from one device to another. It’s also available to every single phone or tablet running Android 6.0 or higher and just needs to be enabled.
Open Settings > Google > Devices and sharing > Nearby Share > Enable. From here, you can tweak the settings for the Nearby Share feature such as your device name, the Google account you wish to be linked to, and device visibility.
Power button instantly locks

There are times when you want to lock your phone instantly and other times when you are happy to leave it unlocked — like when at home. Although this feature is activated by default on most phones, it’s something you might want to adjust on your Google Pixel for greater flexibility.
Head to Settings > Security > Screen lock > Power button instantly locks and enable or disable. With this setting disabled, your Android phone will take a few seconds before “fully” locking. That means you have a short window where tapping or accessing your phone does not require any PIN, pattern or biometric information. Enabling just keeps things as they were previously and locking as soon as the power button is pressed.
Increase touch sensitivity
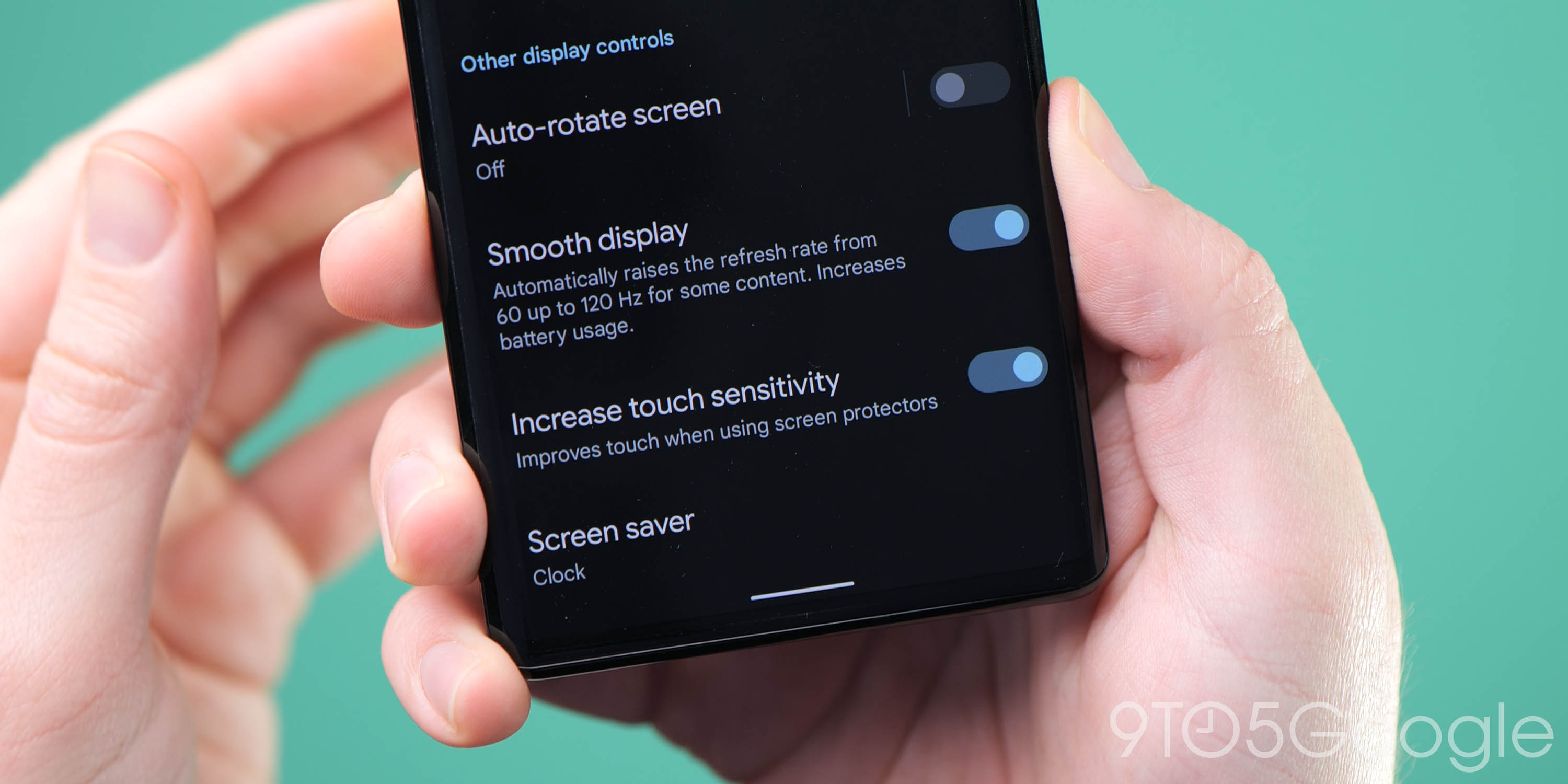
As smartphones have ballooned in cost, people are understandably going to great lengths to keep them protected. You might have a screen protector applied to your phone, but this can reduce the responsiveness of your smartphone display. It’s also useful if you live in a country where you might wear gloves while using your smartphone.
To enable, open Settings > Display > Increase touch sensitivity. It’s important to note that while this feature does help, it might not resolve major display issues you may experience. This is often dependent on the structure and texture of screen protectors.
What Android settings do you immediately enable on your device?
We want to know just what settings or settings you simply have to enable right away on your Android phone. Is there something you literally cannot live without? Let us know down in the comments section below.
FTC: We use income earning auto affiliate links. More.